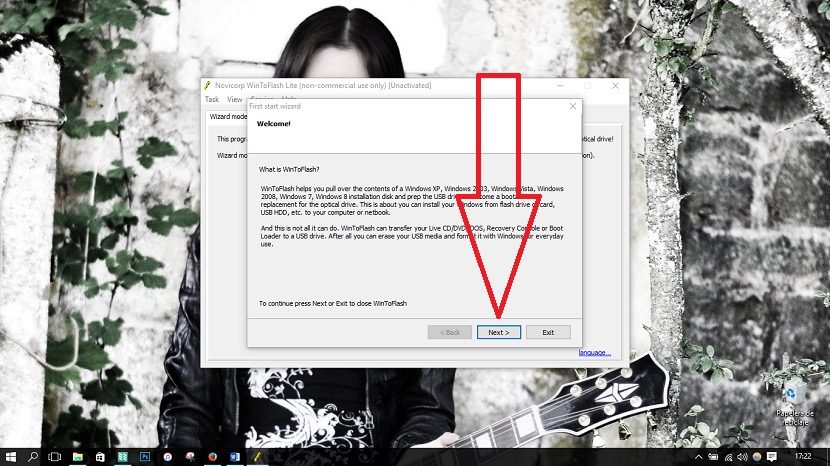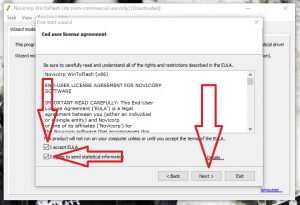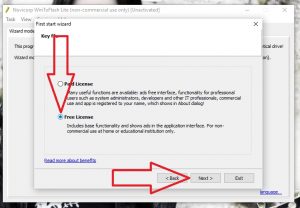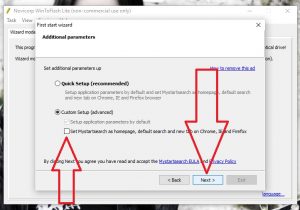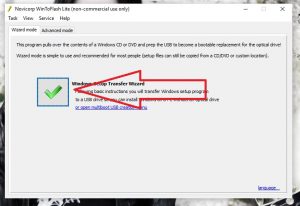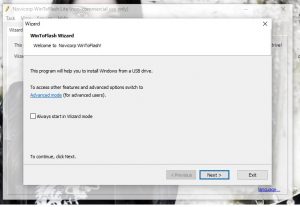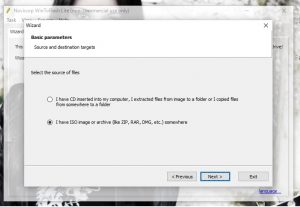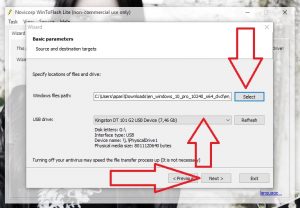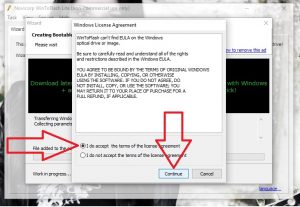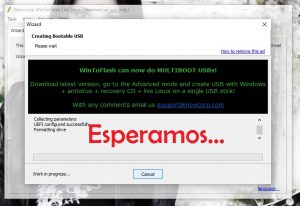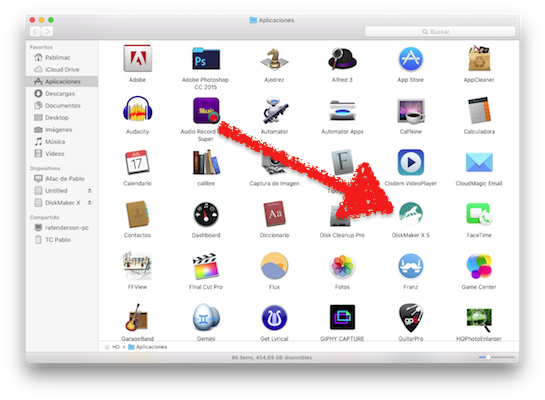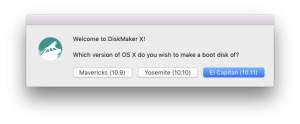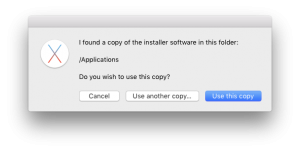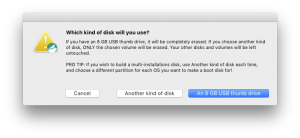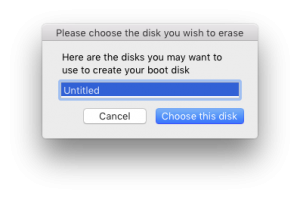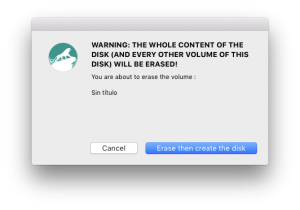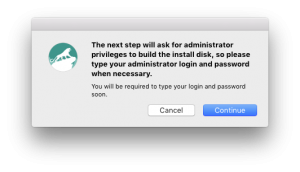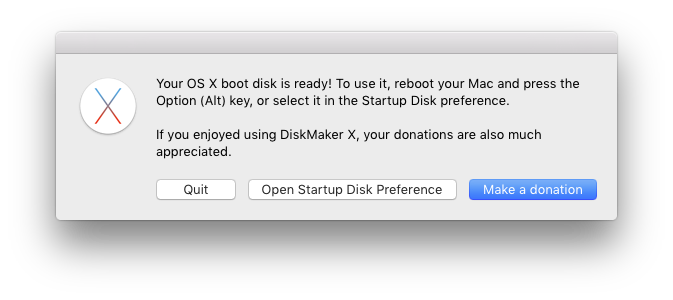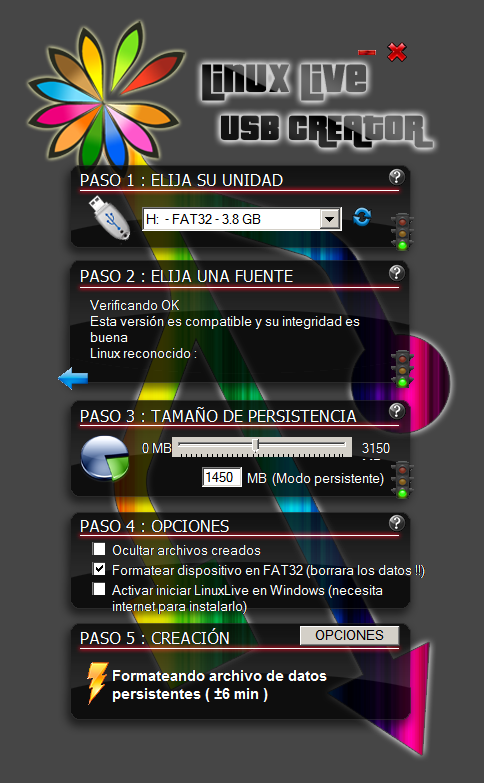En esta guía os explicaremos cómo crear un USB Booteable para que podamos instalar Windows, Mac y Linux desde un pendrive. Los métodos explicados en este post son los que yo suelo usar y los uso porque son los que me parecen más sencillos. Sé que se pueden crear usando otro software (como Ultra ISO), pero lo que voy a explicar me parece que está al alcance de cualquier usuario, por poco experto que sea.
Índice
Cómo crear un USB Booteable de Windows
Aunque se puede hacer de diferentes maneras, creo que el mejor método es usar la herramienta WinToFlash. Para evitar confusiones, paso a detallar los pasos a seguir para crear un USB Booteable de Windows:
- Vamos a la página de WinToFlash y lo descargamos.
- Abrimos WinToFlash. La primera vez que lo usemos tendremos que configurarlo, para lo que hacemos clic en “Next”.
- Configuramos WinToFlash como indican las siguientes capturas.
- Marcamos las dos casillas y hacemos clic en “Next”.
- Seleccionamos la opción “Free License” y hacemos clic en “Next”.
- IMPORTANTE: nos aseguraos de tener desmarcada la casilla que de “Mystartsearch” antes de hacer clic en “Next”. Es importante desmarcar la casilla porque de lo contrario nos cambiará el motor de búsqueda en nuestro navegador web. No es buena idea eso de “aceptar, aceptar, aceptar” sin leer lo que estamos aceptando, sobre todo si lo que tenemos que leer es sólo una frase.
- Con WinToFlash ya configurado, nos disponemos a crear el USB Booteable. Empezamos haciendo clic en la “V” verde.
- En la siguiente pantalla, hacemos clic en “Next”.
- En la siguiente, marcamos la segunda opción y hacemos clic en “Next”.
- El siguiente paso es seleccionar la imagen ISO de Windows, elegir nuestro pendrive como unidad de destino y hacer clic en “Next”.
- En la siguiente ventana, aceptamos marcando la casilla que pone “I do accept the termps of the license agreement” y hacemos clic en “Continue”.
- Por último, esperamos a que finalice el proceso. Debería tardar unos 15-20 minutos, dependiendo del ordenador. Si nuestro equipo es de recursos limitados, la espera será larga.
Cómo crear un USB Booteable de Mac OS X
Como he dicho por diferentes medios y en diferentes ocasiones, yo soy un poco “hipocondríaco del software” y a mí (ojo, a mí) no me parece una buena idea instalar OS X desde un pendrive. La razón es que a mi me ha llegado a pasar que he instalado OS X desde un USB Booteable y no me ha creado la partición de recuperación, esa partición especial que nos permitirá restaurar y realizar otras gestiones desde el Mac sin tener que crear una nueva herramienta. Además, el proceso de creación de un USB Booteable de OS X suele ser largo, por lo que yo me tomo mi tiempo y lo hago de otra manera (que no sé si contar para que nadie me diga que estoy loco). Si, por la razón que sea, os pasa lo que me pasó a mí creo que al instalar Mavericks (en 2013, si no me equivoco) y no os crea la partición de recuperación, lo que tendréis que hacer es realizar una búsqueda en Google de un archivo que, al instalarlo, creará dicha partición.
Para crear un USB Booteable de OS X tendremos que hacerlo desde un Mac siguiendo estos pasos:
- Lo primero será abrir la Mac App Store y descargar el archivo de instalación del último sistema operativo de Apple (en el momento de escribir este post es OS X 10.11 El Capitan).
- También tendremos que descargar la última versión de DiskMakerX desde su página web.
- Conectamos nuestro pendrive al Mac. Debe ser de por lo menos 8GB y estar formateado como “OS X Plus con registro”.
- Abrimos DiskMakerX.
- Hacemos clic en El Capitan (10.11).
- Hacemos clic en “Use this copy”, siempre y cuando ya tengamos el archivo de instalación de OS X en nuestra carpeta de aplicaciones.
- Hacemos clic en “An 8 GB USB thumb drive”.
- Elegimos nuestro pendrive y hacemos clic en “Choose this disk”.
- Hacemos clic en “Erase then create the disk”
- Hacemos clic en “Continue”.
- Cuando nos pida la contraseña, la introducimos.
- Cuando finalice el proceso, hacemos clic en “Quit”.
Aunque en este post estamos hablando sobre cómo crear los USBs Booteables, me parece importante mencionar que para poder iniciar desde una unidad diferente a nuestro disco duro en Mac, tenemos que encender el ordenador con la tecla Alt presionada sin soltarla hasta que veamos que aparecen todos los discos que tenemos disponibles. Tendremos que hacer lo mismo si lo que queremos es entrar a la partición de recuperación de la que os hablaba al principio de este método.
Cómo crear un USB Booteable de Linux
Para crear un USB Booteable de Linux yo recomendaría dos opciones diferentes. La primera es crear un Live USB con UNetbootin, una aplicación que está disponible para Windows, Mac y Linux. La segunda es usar una aplicación como Lili USB Creator que nos permitirá realizar una instalación persistente. ¿Qué diferencia un Live USB del modo persistente? Pues que el Live USB no guardará los cambios que hayamos realizado una vez apaguemos el equipo, mientras que el persistente creará una carpeta personal (la capeta /home) de hasta 4GB, lo máximo que permite el formato de archivos FAT32.
Con UNetbootin (Live CD)
- Si queremos crear un Live USB con UNetbootin, primero tendremos que instalar la aplicación. Lo haremos abriendo un terminal y escribiendo el siguiente comando (en distribuciones basadas en Debian, como Ubuntu):
- sudo apt install unetbootin
- Lo siguiente es preparar el pendrive USB en donde crearemos la unidad de instalación. Podemos formatear el pendrive (con GParted, por ejemplo) o entrar al pendrive desde el gestor de archivos, mostrar los archivos ocultos (en algunas distros podemos hacerlo con el atajo del teclado Ctrl+H) y moviendo todo el contenido al escritorio, esto siempre que estemos en un sistema operativo Unix que en vez de eliminar los archivos los meta en la carpeta .trash del mismo pendrive.
- Luego tenemos que abrir UNetbootin e introducir la contraseña de nuestro usuario, algo que podemos hacer escribiendo en un terminal “sudo unetbootin” o buscándolo entre el menú de aplicaciones de la distribución que estemos usando.
- Usar UNetbootin es muy sencillo, y esa es la razón por la que hablo antes de esta opción. Sólo tendremos que hacer lo siguiente:
- Primero tenemos que elegir la imagen de origen. Podemos seleccionar la opción que pone “Distribución” y nos descargará la ISO automáticamente, pero a mi no me gusta esta opción porque, por ejemplo, Ubuntu 16.04 se lanzó el pasado 21 de abril y la versión más actualizada que nos ofrece UNetbootin en el momento de escribir estas líneas por esta vía es Ubuntu 14.04, la anterior versión LTS. Yo prefiero usar la otra opción: DiscoImagen.
- Hacemos clic en los tres puntos y buscamos la imagen ISO que previamente habremos descargado.
- Hacemos clic en Aceptar.
- Esperamos. El proceso tardará unos pocos minutos.
Con Lili USB Creator (Modo persistente)
Si crear un Live USB de Linux usando UNetbootin es sencillo, crear un USB en modo persistente (también se puede en modo Live) con Lili USB Creator no es mucho más difícil. Lo único malo es que esta aplicación sólo está disponible para Windows, pero merece la pena. Los pasos a seguir son los siguientes:
- Descargamos e instalamos LiLi USB Creator (Descarga).
- Introducimos el pendrive en donde queramos crear el archivo de instalación/modo persistente en un puerto USB.
- Ahora tenemos que seguir los pasos que nos muestra la interfaz:
- El primer paso es elegir nuestra unidad USB.
- A continuación tenemos que elegir el archivo desde el que queramos hacer un USB Booteable. Podemos elegir una ISO descargada, un CD de instalación o descargar la imagen para instalarla posteriormente. Si elegimos la tercera opción, podremos descargar la ISO de una lista muy extensa de sistemas operativos. Como he dicho en el método de UNetbootin, yo siempre prefiero descargar la ISO por mi cuenta, lo que me asegura que siempre descargaré la versión más actualizada.
- El siguiente paso tendremos que mover el deslizable a la derecha hasta que veamos que aparece el texto “(Modo persistente)”. El tamaño dependerá de nuestro pendrive, pero yo recomiendo usar lo máximo permitido. No nos permitirá más de 4GB porque ese es el tamaño máximo por archivo que soporta el formato FAT32.
- En el siguiente paso yo suelo marcar las tres casillas. La del medio, que está desmarcada por defecto, es para que formatee la unidad antes de crear el USB Booteable.
- Por último, tocamos en el rayo y esperamos.
El proceso no es tan rápido como el de UNetbootin, pero nos permitirá llevarnos nuestro pendrive con nosotros y usar nuestro sistema GNU/Linux allá donde vayamos.
Fuente: actualidadgadget.com